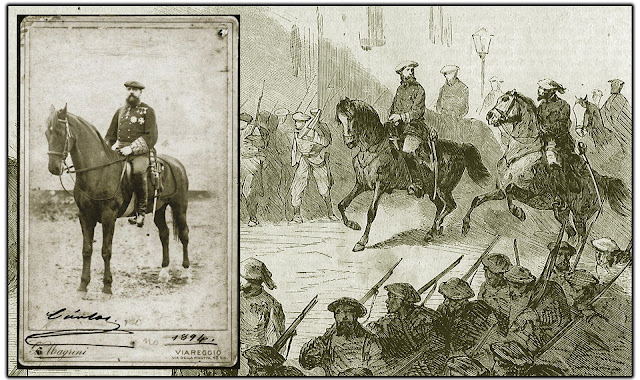Sistemas Operativos Ubuntu14.04 LTS y Debian 7.0.8-i686-pae
Después de unos cuantos días, problema solucionado y escaner a "pleno rendimiento"
Esto sirve para mas modelos de escaner, ver lista en archivo "libsane.rules", en el directorio /home/usuario/sane-backends-470594e/toos/udev que descargamos luego
Webs de referencia:
http://doc.ubuntu-fr.org/scanner_canoscan_lide En francés
https://help.ubuntu.com/community/CompileSaneFromSource En Inglés
http://robsworldoftech.blogspot.com.au/2010/09/canon-canoscan-lide-100-o... También en Inglés
He visto tantas que no puedo hacer referencia a todas. Gracias a los autores de las mismas. No arregla (en mi caso) el problema ninguna, pero si no es por las pistas, jamás podría haberlo conseguido.
Bien. Siguiendo las instrucciones de la primera, conseguí configurar mi escaner en Ubuntu 10.04. Genial, pero cuando intenté lo mismo para Ubuntu 14.04, no funcionó. Tampoco en Debian 7.8
Y me he vuelto loco siguiendo indicaciones en los foros. Llegó el momento en que creí que jamás lo conseguiría.
Bueno empecemos:
Primero instalar los paquetes necesarios. (tal vez también algunos no necesarios, pero tampoco entiendo mucho)
libusb-dev,
build-essential,
libsane-dev,
xsane,
xsane-common.
libavahi-client-dev
libavahi-glib-dev
(estos tal vez no sean necesarios, pero yo pongo todo lo que he hecho, de todas formas tampoco me estropea el sistema).
Ahora, comprobamos que tenemos el escaner conectado y reconocido por Ubuntu:
~$ lsusb
Bus 001 Device 004: ID 058f:6366 Alcor Micro Corp. Multi Flash Reader
___________________________Bus 001 Device 002: ID 04a9:190f Canon, Inc. OK, aquí está el escaner
Bus 001 Device 001: ID 1d6b:0002 Linux Foundation 2.0 root hub
Bus 005 Device 001: ID 1d6b:0001 Linux Foundation 1.1 root hub
Bus 004 Device 001: ID 1d6b:0001 Linux Foundation 1.1 root hub
Bus 003 Device 001: ID 1d6b:0001 Linux Foundation 1.1 root hub
Bus 002 Device 002: ID 046d:c517 Logitech, Inc. LX710 Cordless Desktop Laser
Bus 002 Device 001: ID 1d6b:0001 Linux Foundation 1.1 root hub
~$ sane-find-scanner
# sane-find-scanner will now attempt to detect your scanner. If the
# result is different from what you expected, first make sure your
# scanner is powered up and properly connected to your computer.
# No SCSI scanners found. If you expected something different, make sure that
# you have loaded a kernel SCSI driver for your SCSI adapter.
__________found USB scanner (vendor=0x04a9 [Canon], product=0x190f [CanoScan], chip=GL848+) at libusb:001:002 OK aquí también
# Your USB scanner was (probably) detected. It may or may not be supported by
# SANE. Try scanimage -L and read the backend's manpage.
# Not checking for parallel port scanners.
# Most Scanners connected to the parallel port or other proprietary ports
# can't be detected by this program.
# You may want to run this program as root to find all devices. Once you
# found the scanner devices, be sure to adjust access permissions as
# necessary.
~$ scanimage -L
No scanners were identified. Bla,bla,bla....
Aquí ya no está el escaner. Empezamos.
Descargamos este archivo "sane-backends470594e.tar.bz2" en nuestra carpeta personal desde aquí:
https://drive.google.com/file/d/0B0USCDapwCgnVk13aVZwSWxvLTg/view?usp=sh...
lo descomprimimos
cd sane-backends470594e
~$ ./configure --prefix=/usr --libdir=/usr/lib/i386-linux-gnu --sysconfdir=/etc --localstatedir=/var --enable-avahi
~$ sudo make
~$ sudo make install
solo nos queda comprobar que nuestro escaner está en la listo, para ello:
~$ sudo gedit /lib/udev/rules.d/60-libsane.rules (esto es debian, pero puede ser 70-libsane.rules u otro número, fijaros bién)
y buscamos la línea:
# Canon CanoScan LiDE 220
ATTRS{idVendor}=="04a9", ATTRS{idProduct}=="190f", ENV{libsane_matched}="yes"
Si no existe la escribimos nosotros. Guardamos y cerramos, luego:
~$ sudo gedit /etc/sane.d/genesys.conf
y buscamos la línea:
Canon LiDE 220
usb 0x04a9 0x190f
Si no existe la escribimos nosotros. Guardamos y cerramos.
Ahora probamos
scanimage -L
device `genesys:libusb:001:002' is a Canon LiDE 220 flatbed scanner
Aquí tenemos nuestro escaner
Hay que ser miembro del grupo scanner para poder utilizar el dispositivo.
También comentan en muchos foros que hay que copiar el archivo "60-libsane.rules" de /lib/udev/rules.d a /etc/udev/rules.d yo lo he hecho, pero en Ubuntu 10.04 no y funciona.
A mi me ha funcionado de esta forma en Debian 7.0.8 i686-pae y en Ubuntu 14.04LTS sobre una máquina i386.
Espero que os funcione.